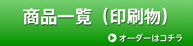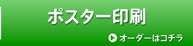•«°º•ø∆˛π∆§Œ√Ì∞’≈¿ Adobe Illustrator
∞ı∫˛§π§Î•µ•§•∫§»∆±§∏•…•≠•Â•·•Û•»•µ•§•∫§À¿þƒÍ§∑°¢•…•≠•Â•·•Û•»æ§À∞ı∫˛§π§Î•µ•§•∫§»∆±§∏•Ð•√•Ø•π§Ú∫ӿƧ∑§Þ§π°£
¢®•Ð•√•Ø•π§Œøß¿þƒÍ§œ°¢é¢≈…§Í飰¶é¢¿˛é£Œæ ˝§»§‚∆©Ã¿§À§∑§∆§Ø§¿§µ§§°£
§Ω§Œ•Ð•√•Ø•π§Ú¡™¬Ú§∑°¢•’•£•Î•ø°º→•Ø•Í•®•§•»→•»•Í•ý•Þ°º•Ø§Úª»Õ—§∑§Þ§π°£•»•Í•ý•Þ°º•Ø§¨Ω–ÕË§Þ§π§Œ§«°¢§Ω§Œ•»•Í•ý•Þ°º•Ø§œé¢¿˛é£§ÚC°¶M°¶Y°¶K§Œ100%°¢é¢¿˛…˝é£§Ú0.25pt§À§∑§∆§Ø§¿§µ§§°£
|
°¸≈…§Í¬≠§∑§œ°¢…¨§∫3mmπÕŒ∏§∑§∆§Ø§¿§µ§§°£
√«∫€ª˛§À°¢¿⁄§ÍÕÓ§»§∑∞Ã√÷§À»˘Ãا •∫•Ï§¨…¨§∫¿∏§∏§Þ§π°£ §Ω§≥§«°ÿ≈…§Í¬≠§∑°Ÿ§¨…¨Õ◊§À§ §√§∆§≠§Þ§π°£°ÿ≈…§Í¬≠§∑°Ÿ§»§œ±¶øÞ§Œ§Ë§¶§Àª≈槨§Í•µ•§•∫§Ë§Í§‚3mmƒ¯≈Ÿ§œ§þΩ–§π§Ë§¶§À•«°º•ø§Ú∫ӿƧπ§Î§≥§»§«§π°£ §≥§Œ§Ë§¶§À°ÿ≈…§Í¬≠§∑°Ÿ§Ú…’§±§Î§≥§»§««Ú√œ§¨∏´§®§∫§ÀÂ∫ŒÔ§À√«∫€§π§Î§≥§»§¨§«§≠§Þ§π°£ [ ‰¬≠°º ∏ª˙¿⁄§Ï§ÚÀ…§∞§À§œ?°º] ≈…§Í¬≠§∑§¨Ãµ§´§√§ø§Í°¢ª≈槨§Í∞Ã√÷§Œ§Æ§Í§Æ§Í§À ∏ª˙§¨§¢§Î§»°¢§≠§Ï§§§Àª≈æ§≤§Î§≥§»§¨§«§≠§Þ§ª§Û°£ ª≈槨§Íª˛§À¿⁄§Ï§Î§»∫§§Î ∏ª˙§œ°¢ª≈槨§Í∞Ã√÷§Ë§Í2mmƒ¯≈Ÿ∆‚¬¶§À«€√÷§∑§∆°¢ÕæÕµ§Œ§¢§Î•Ï•§•¢•¶•»§À§∑§∆≤º§µ§§°£ |
 |
|
°¸ ∏ª˙•«°º•ø§œ°¢¡¥§∆•¢•¶•»•È•§•Û≤Ω§∑§∆§Ø§¿§µ§§°£
∏ª˙§Œ•¢•¶•»•È•§•Û§Ú§µ§Ï§ §§§Þ§Þ§Œæı¬÷§À§∑§∆∆˛π∆§µ§Ï§Þ§π§»°¢•«°º•ø§Ú≥´§Ø¥ƒ∂≠§À§Ë§√§∆∞€§ §Î•’•©•Û•»(ΩÒ¬Œ)§«Ω–Œœ§µ§Ï§∆§∑§Þ§§§Þ§π°£ §Þ§ø∆±§∏•’•©•Û•»§¨∆˛§√§∆§§§Î¥ƒ∂≠§«≥´§§§øæÏπÁ§‚°¢µÕ§· ∏ª˙§Œæ Û≈˘§¨»ø±«§µ§Ï§ §§§≥§»§‚§¥§∂§§§Þ§π§Œ§« Windows°¶Macintoshɧԧ∫¡¥§∆§Œ ∏ª˙§œ•¢•¶•»•È•§•Û≤Ω§∑§∆§Ø§¿§µ§§°£ •¢•¶•»•È•§•ÛΩËÕ˝§¨…‘¥∞¡¥§ §Þ§Þ∞ı∫˛§µ§Ï§Þ§π§»°¢ΩÒ¬Œ§¨ —≤Ω§∑§ø§Í ∏ª˙§Œ¡˜§Í§¨¬Á…˝§À —§Ô§√§∆§∑§Þ§§§Þ§π°£ |
 |
|
°¸4øß•Ÿ•ø§œ°¢ª»Õ—§∑§ §§§«§Ø§¿§µ§§°£
4øß•Ÿ•ø=4øß(C°¶M°¶Y°¶K)100%§œ°¢∞ı∫˛ª˛§ÀŒ¢∞ЧÍ≈˘§Œ•»•È•÷•Î§Œ∏∂∞¯§Ú∞˙§≠µØ§≥§∑§Þ§π°£ πı§Œøº§þ§ÚΩ–§∑§ø§§æÏπÁ§œ°¢≤ºµ≠§ŒƒÃ§Í§Œ¿þƒÍ§Ú§∑§∆§Ø§¿§µ§§°£ øº§þ§Œ§¢§Îπı=K100%+C100% §µ§È§Àøº§þ§Œ§¢§Îπı=K100%+C40%+M40%+Y40% ¢®√¢§∑°¢•Ÿ•ø…Ù ¨§À§ƒ§§§∆§Œ¿þƒÍ§«§π°£¿˛°¶ ∏ª˙§œ°¢…¨§∫K100%§«∫ӿƧ∑§∆§Ø§¿§µ§§°£ |
 |
|
°¸∑”¿˛§œé¢≈…§Í飧Ú∆©Ã¿§À°¢é¢¿˛é£§ÀøߧڿþƒÍ§∑§∆§Ø§¿§µ§§°£
∑”¿˛§Œªÿº®§¨é¢≈…§Í飧¿§±§«¿þƒÍ§µ§Ï§∆§§§Î§»°¢•◊•Í•Û•ø§«§Œ•◊•Í•Û•»Ω–Œœ§‰•‚•À•ø°º§«§œ…Ωº®§µ§Ï§∆§§§Þ§π§¨°¢ ¿º“•™•’•ª•√•»∞ı∫˛§«§œ°¢∞ı∫˛§π§Î§≥§»§¨§«§≠§Þ§ª§Û°£ |
 |
Illustrator10∞ ¡∞§Œ•–°º•∏•Á•Û§«∫ӿƧµ§Ï§ø•∆•≠•π•»•™•÷•∏•ß•Ø•»§Ú°¢ππø∑§∑§ §§§Þ§ÞCS∞ 槌•–°º•∏•Á•Û§«≥´§§§øæı¬÷§Œ§≥§»§Ú°ÿ•Ï•¨•∑°º•∆•≠•π•»°Ÿ§»§§§§§Þ§π°£
∞Ï≈Ÿ•Ï•¨•∑°º•∆•≠•π•»§»§∑§∆•’•°•§•Î§Ú≥´§Ø§»°¢•’•©•Û•»∏°∫˜≈˘§«•’•©•Û•»§Ú∏°Ω–§«§≠§ §Ø§ §Í§Þ§π°£
§Þ§ø°¢•Ï•¨•∑°º•∆•≠•π•»§¨ªƒ§√§ø•«°º•ø§Ú∆˛π∆§µ§Ï§Î§»°¢ ∏ª˙≤Ω§±§Œ∏∂∞¯§»§ §Í§Þ§π°£
•Ï•¨•∑°º•∆•≠•π•»§œ•«°º•ø•¡•ß•√•Ø§Œ¬–æ𧻧 §Í§Þ§ª§Û§Œ§«°¢ ∏ª˙≤Ω§±§ §…§¨»Ø¿∏§∑∫˛§Íƒæ§∑§Ú¥ıÀ槵§Ï§ÎæÏπÁ°¢§™µ“ÕÕ…È√¥§»§ §Í§Þ§π°£
§≥§Œ§Ë§¶§ ∏ª˙≤Ω§±§ÚÀ…§∞§ø§·§À§‚°¢¡¥§∆§Œ ∏ª˙§Ú•¢•¶•»•È•§•Û≤Ω§∑§∆§´§È§¥∆˛π∆§Ø§¿§µ§§°£
°¸ ð¬∏∑¡º∞§œ°¢ai°¶eps§‚§∑§Ø§œ°¢ ¿º“µ¨ƒÍ§ŒPDF-x1a§«§ŒPDF§«§¥∆˛π∆§Ø§¿§µ§§°£
°¸•π•ð•√•»•´•È°º§œ°¢C°¶M°¶Y°¶K§À —¥π§µ§Ï§∆§´§Èøßç§Ú≥Œ«ß§Œ§¶§®§¥∆˛π∆§Ø§¿§µ§§°£
°¸•Ì•√•Ø°¶•Ï•§•‰°º•Ì•√•Ø§œ°¢¡¥§∆≤ÚΩ¸§∑§∆§Ø§¿§µ§§°£
°¸…‘Õ◊§ •™•÷•∏•ß•Ø•»§Œ«”Ω¸(∏…Œ©≈¿§ §…)§‚§™À∫§Ï§ §Ø°£
°¸•™°º•–°º•◊•Í•Û•»§¨°¢§´§´§√§∆§§§∆§‚ ¿º“§«§œ•«•∂•§•Û§»∏´§ §∑∞ı∫˛π©ƒ¯§Àø §þ§Þ§π°£