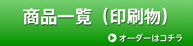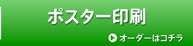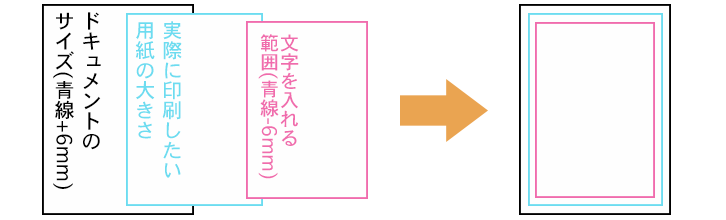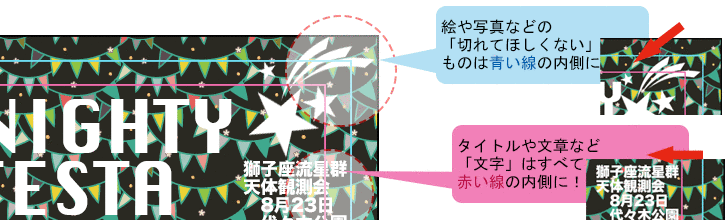Ξ«ΓΦΞΩΤΰΙΤΛΈΟμΑ’≈ά Microsoft Office
Microsoft OfficeΖœΞΫΞ’Ξ»ΛΈΞ«ΓΦΞΩΛρΛ¥ΤΰΙΤΛΈΚίΛΈΟμΑ’≈ά
¬–±ΰOSΛΥΛΡΛΛΛΤ
- ΓΠMicrosoft OfficeΖœΞΫΞ’Ξ»ΛΈΞ«ΓΦΞΩΛœΓΔWindows»«ΛΈΛΏ¬–±ΰΛΖΛΤΛΣΛξΛόΛΙΓΘ
ΓΠMac»«ΛΥΛœ¬–±ΰΛΖΛΤΛΣΛξΛόΛΜΛσΛΈΛ«ΓΔΛ¥ΈΜΨΒΛ·ΛάΛΒΛΛΓΘ
▶OfficeΖœΞΫΞ’Ξ»ΛΈΞ«ΓΦΞΩΛΥΛΡΛΛΛΤ ΛβΛ¥≥Έ«ßΛ·ΛάΛΒΛΛΓΘ
Microsoft OfficeΖœΞΫΞ’Ξ»ΛΈΞ«ΓΦΞΩΤΰΙΤ¬–±ΰ…Ϋ
| Microsoft OfficeΖœΞΫΞ’Ξ» | Ξ–ΓΦΞΗΞγΞσ | ί¬ΗΖΝΦΑ |
|---|---|---|
| ΞοΓΦΞ… | 2007ΓΝ2019ΓΠOffice365 | docΓΠdocx |
| ήηΞΜΞκ | 2007ΓΝ2019ΓΠOffice365 | xlsΓΠxlsx |
| Ξ―ΞοΓΦΞίΞΛΞσΞ» | 2007ΓΝ2019ΓΠOffice365 | pptΓΠpptx |
| Ξ―Ξ÷ΞξΞΟΞΖΞψΓΦ | 2007 | pub |
―¥ΙΦξΩτΈΝΓΠ≤ΟΜΜ±ΡΕ»ΤϋΛΥΛΡΛΛΛΤ
≤ΦΒ≠ΛΈMicrosoft OfficeΖœΞΫΞ’Ξ»ΛΈΞ«ΓΦΞΩΛœΓΔ ΛΫΛΈΛόΛόΛ«ΛœΑθΚΰΆ―ΛΈΞ«ΓΦΞΩΛ»ΛΖΛΤΑΖΛ®Λ ΛΛΛΩΛαΓΔ
άΦ“ΛΥΛΤΑθΚΰΆ―Ξ«ΓΦΞΩΛΊ ―¥ΙΚνΕ»ΛρΙ‘ΛΛΓΔΛΫΛΈΗεΛΥΑθΚΰΆ―Ξ«ΓΦΞΩΛρΛΣΒ“ΆΆΛΥΛ¥≥Έ«ßΛΛΛΩΛάΛΛΛΤΛΣΛξΛόΛΙΓΘ
Λ≥ΛλΛιΛΥΛηΛξΓΔ≤ΦΒ≠ΛΈΡΧΛξΓΔ ―¥ΙΦξΩτΈΝΛ»≤ΟΜΜ±ΡΕ»ΤϋΛ§»·άΗΛΛΛΩΛΖΛόΛΙΓΘ
ΛΔΛιΛΪΛΗΛαΛ¥ΈΜΨΒΛ·ΛάΛΒΛΛΓΘ
| ΨΠ… Έψ | ―¥ΙΦξΩτΈΝ | ≤ΟΜΜ±ΡΕ»Τϋ |
|---|---|---|
| 1ΥγΛβΛΈΓ ΞΪΓΦΞ…ΓΠΞ’ΞιΞΛΞδΓΦΓΠΞΝΞιΞΖΓΠΞίΞΙΞΩΓΦΓΥ “ΧΧ | ΨΠ… ¬εΕβ Γή ―¥ΙΦξΩτΈΝΓ 1,100±ΏΓΥ | +1±ΡΕ»Τϋ |
| 1ΥγΛβΛΈΓ ΞΪΓΦΞ…ΓΠΞ’ΞιΞΛΞδΓΦΓΠΞΝΞιΞΖΓΠΞίΞΙΞΩΓΦΓΥΈΨΧΧ | ΨΠ… ¬εΕβ Γή ―¥ΙΦξΩτΈΝΓ 2,200±ΏΓΥ | +1±ΡΕ»Τϋ |
| ΚΐΜ“Γ ΟφΡ÷ΛΗΚΐΜ“ΓΠΧΒάΰΡ÷ΛΗΚΐΜ“ΓΥ | ΨΠ… ¬εΕβ Γή ―¥ΙΦξΩτΈΝΓ 1,100±Ώ×ΞΎΓΦΞΗΩτΓΥ | +1±ΡΕ»Τϋ |
| ΤσΛΡάόΞ―ΞσΞ’ΞλΞΟλà 4ΞΎΓΦΞΗΓΥ | ΨΠ… ¬εΕβ Γή ―¥ΙΦξΩτΈΝΓ 4,400±ΏΓΥ | +1±ΡΕ»Τϋ |
| ΜΑΛΡάόΞ―ΞσΞ’ΞλΞΟλà 6ΞΎΓΦΞΗΓΠ¥§Λ≠ΜΑΛΡάόΛξΓΥ | ΨΠ… ¬εΕβ Γή ―¥ΙΦξΩτΈΝΓ 6,600±ΏΓΥ | +1±ΡΕ»Τϋ |
| ΜΆΛΡάόΞ―ΞσΞ’ΞλΞΟλà 8ΞΎΓΦΞΗΓΠ¥―≤ΜάόΛξΓΥ | ΨΠ… ¬εΕβ Γή ―¥ΙΦξΩτΈΝΓ 8,800±ΏΓΥ | +1±ΡΕ»Τϋ |
ΑθΚΰΆ―Ξ«ΓΦΞΩΛΈΝςΩ°ΛΥΛΡΛΛΛΤ
Α ≤ΦΛΈΓ ΆΐΆ≥1ΓΥΓΔΓ ΆΐΆ≥2ΓΥΛΥΛηΛξΓΔΤΰΙΤΞ«ΓΦΞΩΛρΑθΚΰΆ―Ξ«ΓΦΞΩΛΥΟ÷Λ≠¥ΙΛ®ΛΩΛβΛΈΓ PDFΓΥΛρ άΦ“ΛηΛξΝςΩ°ΛΛΛΩΛΖΛόΛΙΓΘ
Ξ«ΓΦΞΩΛρΛ¥≥Έ«ßΛΈΨεΓΔΛ¥ΈΜΨΒΛρΛΛΛΩΛάΛ±ΛόΛΖΛΩΛιΑθΚΰΛΊ≤σΛΒΛΜΛΤΛΛΛΩΛάΛ≠ΛόΛΙΓΘ
Γ ΆΐΆ≥1ΓΥΤΰΙΤΞ«ΓΦΞΩΛ»ΑθΚΰΆ―Ξ«ΓΦΞΩΛ«ΩßΧΘΓ ΞΪΞιΓΦΓΥΛ§ ―ΛοΛκΨλΙγΛ§ΛΔΛκΛΩΛα
Microsoft OfficeΖœΞΫΒλà ΞοΓΦΞ…ΓΠήηΞΜΞκΓΠΞ―ΞοΓΦΞίΞΛΞσΞ»Λ Λ…ΓΥΛΈΞΪΞιΓΦάΏΡξΛœRGBΓ ΗςΛΈΜΑΗΕΩßRedΓΔGreenΓΔBlueΛΈ≥ίΛ±ΙγΛοΛΜΓΥΛ«ΜΊΡξΛΙΛκΜ≈ΆΆΛΥΛ ΛΟΛΤΛΛΛόΛΙΓΘ
ΛΩΛάΓΔRGBΛΈΛόΛόΛ«ΛœΓΔ άΦ“Λ«ΛœΑθΚΰΛΙΛκΛ≥Λ»Λ§Λ«Λ≠ΛόΛΜΛσΛΈΛ«ΓΔΞ«ΓΦΞΩ ―¥ΙΜΰΛΥΩßΛΈάΏΡξΛœΦΪΤΑ≈ΣΛΥCMYKΓ ΩßΛΈΜΑΗΕΩßCyanΓΔMagentaΓΔYellowΛΥKey toneΓ ΩßΡ¥ΓΥΛρ≤ΟΛ®ΛΩΛβΛΈΓΥΛΥΛΪΛοΛξΛόΛΙΓΘ
ΓΠRGBΛœΗςΛΈΛηΛΠΛΥ≥ΤΩßΛ§Κ°ΛΕΛκΛέΛ…ΛΥ«ρΛ·Λ ΛΟΛΤΛΛΛ·
ΓΠCMYKΛœ≥®ΛΈΕώΛΈΛηΛΠΛΥΚ°ΛΕΛκΛέΛ…ΛΥΙθΛ·Λ ΛΟΛΤΛΛΛ·
Λ»ΛΛΛΠΑψΛΛΛ§ΛΔΛξΛόΛΙΓΘ
ΛβΛ»ΛβΛ»ΛΈάΏΡξ≥Β«ΑΛ§ΑέΛ ΛκΛΩΛαΓΔΛόΛΩCMYKΛΈάΏΡξΛ«ΛœRGBΛΈΩßΝ¥ΛΤΛΈΩßΛΈ…ΫΗΫΛ§Ϋ–ΆηΛ ΛΛΛΩΛαΓΔRGBΛρCMYKΛΥ ―¥ΙΛΙΛκΛ»ΓΔΩßΧΘΛ§ ―ΛοΛκΜωΛΥΛ ΛξΛόΛΙΓΘ
ΤΟΛΥΧάΛκΛΛΩεΩßΛδΞ‘ΞσΞ·ΓΔ«ΜΛΛΚΑΩßΛ Λ…Λ«ΓΔΩßΧΘΛ§ ―ΛοΛκΜωΛ§¬ΩΛΛΛ«ΛΙΓΘ
Γ ΆΐΆ≥2ΓΥΤΰΙΤΞ«ΓΦΞΩΛ»ΑθΚΰΆ―Ξ«ΓΦΞΩΛ«Ϋώ¬ΈΛ§ ―ΛοΛκΨλΙγΛ§ΛΔΛκΛΩΛα
ΛΣΒ“ΆΆΛ§Ξ«ΓΦΞΩΚνά°ΜΰΛΥΜ»Ά―ΛΖΛΩΞ’Ξ©ΞσΞ»Λ§≈ωΦ“ΛΥΛ ΛΪΛΟΛΩΨλΙγΓΔ
ΛΫΛΈΞ’Ξ©ΞσΞ»ΛρΜ»Ά―ΛΖΛΤΛκ≤’ΫξΛΈΫώ¬ΈΛ§ ―ΛοΛκΜωΛΥΛ ΛξΛόΛΙΓΘ
Δ®Ξ’Ξ©ΞσΞ»ΛρΝςΛΟΛΤΛΛΛΩΛάΛΛΛΤΛβΓΔΛ≥ΛΝΛιΛ«Ξ’Ξ©ΞσΞ»ΛΈΞΛΞσΞΙΞ»ΓΦΞκΛρΛΖΛΤΛΈΫ–ΈœΛœ¬–±ΰΛΖΛΤΛΣΛξΛόΛΜΛσΓΘ
ΤΰΙΤΞ«ΓΦΞΩΛρΛΣΝςΛξΛΛΛΩΛάΛ·ΚίΛœΓΔJPEGΛδΞΙΞ·ΞξΓΦΞσΞΖΞγΞΟΞ»Λ Λ…ΛΈΫ–ΈœΗΪΥήΛβ…§ΛΚ¥όΛαΛκΆΆΛΥΛΖΛΤΛ·ΛάΛΒΛΛΓΘ
ΛόΛΩΓΔΫ–ΈœΗΪΥήΛ»ΤΰΙΤΞ«ΓΦΞΩΛΈΤβΆΤΛ§ΑέΛ ΛκΜΰΛΥΛœΓΔ…§ΛΚΛΫΛΈ…τ §ΛρΛ¥ΜΊΦ®Λ·ΛάΛΒΛΛΓ Λ…Λ≥Λ§ΑψΛΠΛΈΛΪΛρΫ–ΈœΗΪΥήΛΥΛ¥Β≠ΤΰΛ·ΛάΛΒΛΛΓΥΓΘ
ΛΫΛΈ¬ΨΟμΑ’ΜωΙύ
- ΓΠΞοΓΦΞ…ΓΔήηΞΜΞκΓΔΞ―ΞοΓΦΞίΞΛΞσΞ»ΓΔΞ―Ξ÷ΞξΞΟΞΖΞψΓΦΛΈΞ«ΓΦΞΩΛρPDFΛΥ ―¥ΙΛΒΛλΛΤΛ¥ΤΰΙΤΛΈΨλΙγΓΔ
ΓΠ ΗΜζ≤ΫΛ±ΛδΦΧΩΩ»¥Λ±ΛΈΞ®ΞιΓΦΛ§»·άΗΛΙΛκΨλΙγΛ§Λ¥ΛΕΛΛΛόΛΙΓΘ - ΓΠPDFΛΈΒΓ«ΫΨεΓΔ άΦ“Λ«Ξ«ΓΦΞΩΛρ≥ΪΛΛΛΤΛβΛ…Λ≥Λ§Ξ®ΞιΓΦΛΪ §ΛΪΛιΛ ΛΛΛΩΛαΓΔ
ΓΠ¥ΑΝ¥Ξ«ΓΦΞΩΛ»ΛΛΛΠΑΖΛΛΛ«ΑθΚΰΛΒΛλΛόΛΙΓΘ - ΓΠΞ―ΞοΓΦΞίΞΛΞσλΫΓΦΞΩΛΈΨλΙγΛœΓΔΒ§≥ ΞΒΞΛΞΚΛ«ΛΔΛΟΛΤΛβΞΙΞιΞΛΞ…ΞΒΞΛΞΚΛœ…§ΛΚΩτΟΆΛρΤΰΈœΛΖΛΤΛ·ΛάΛΒΛΛΓΘ
ΓΠΓ÷ΞΎΓΦΞΗάΏΡξΓΉΛ«A4ΞΒΞΛΞΚΛρΛ¥ΝΣ¬ρΛΒΛλΛΤΛβΓΔάΒΛΖΛΛA4ΞΒΞΛΞΚΛΥΛœΛ ΛξΛόΛΜΛσΓΘ
Microsoft OfficeΖœΞΫΞ’Ξ»ΛΈΞ«ΓΦΞΩΚνά°ΛΈΦξΫγ
STEP 1ΓßΞ…Ξ≠ΞεΞαΞσΞ»ΛΈΞΒΞΛΞΚάΏΡξΛρΛΙΛκ
Ξ’ΞΓΞΛΞκ→ΞΎΓΦΞΗάΏΡξ→Ά―ΜφΓΠΆΨ«ρΛΈ ―ΙΙΛΪΛι
ΞΒΞΛΞΚΛρΓ÷ΚνΛξΛΩΛΛΆ―ΜφΞΒΞΛΞΚ+6mmΓΉΓ ≤ΦΛΈ…ΫΛΈΓ÷Κνά°ΜΰΞΒΞΛΞΚΓΉΓΥΛΥάΏΡξΛΙΛκΓΘ
Γ Δ®«ΊΖ Λ§≈”άΎΛλΛ ΛΛΛηΛΠΛΥΓΔΦΰΑœ3mmΛΥ▶≈…Λξ¬≠ΛΖΛρΚνά°ΛΙΛκ…§ΆΉΛ§ΛΔΛκΛΩΛαΓΥ
| Ά―Μφ | Ά―ΜφΞΒΞΛΞΚ Γ mmΓΥ | Κνά°ΜΰΞΒΞΛΞΚ Γ mmΓΥ | ΗΜζΤΰΛλ»œΑœ Γ mmΓΥ | Ά―Μφ | Ά―ΜφΞΒΞΛΞΚ Γ mmΓΥ | Κνά°ΜΰΞΒΞΛΞΚ Γ mmΓΥ | ΗΜζΤΰΛλ»œΑœ Γ mmΓΥ |
|---|---|---|---|---|---|---|---|
| A1 | 841×594 | 847×600 | 835×588 | B1 | 1030×728 | 1036×734 | 1024×722 |
| A2 | 594×420 | 600×426 | 588×414 | B2 | 728×515 | 734×521 | 722×509 |
| A3 | 420×297 | 426×303 | 414×291 | B3 | 515×364 | 521×370 | 509×358 |
| A4 | 297×210 | 303×216 | 291×204 | B4 | 364×257 | 370×263 | 358×251 |
| A5 | 210×148 | 216×154 | 204×142 | B5 | 257×182 | 263×188 | 251×176 |
| A6 | 148×105 | 154×111 | 1036×734 | B6 | 182×128 | 188×134 | 1036×734 |
| A7 | 105×74 | 111×80 | 1036×734 | B7 | 128×91 | 134×97 | 1036×734 |
STEP 2ΓßΞλΞΛΞΔΞΠΞ»ΛΈΧήΑ¬ΛρΚνΛκ
ΝόΤΰ→ΩόΖΝ→ΡΙ ΐΖΝΛρΝΣ¬ρΛΖΓΔΞ…Ξ≠ΞεΞαΞσΞ»ΨεΛΥ≈§≈ωΛ ΜΆ≥―ΖΝΛρ«έΟ÷ΛΖΛόΛΙΓΘ
«έΟ÷ΛΖΛΩΩόΖΝΛρ±ΠΞ·ΞξΞΟΞ·ΛΖΓΔΓ÷«έΟ÷Λ»ΞΒΞΛΞΚΓΉΛρΝΣ¬ρΛΖΛΤΞΒΞΛΞΚΛρ Γ÷ΚνΛξΛΩΛΛΆ―ΜφΞΒΞΛΞΚΓΉΛΝΛγΛΠΛ…Γ ΨεΛΈ…ΫΛΈΓ÷Ά―ΜφΞΒΞΛΞΚΓΉΓΥΛΥάΏΡξΛΖΛόΛΙΓΘ
Λ«Λ≠ΛΩΩόΖΝΛρΞ…Ξ≠ΞεΞαΞσΞ»ΛΈΟφ±ϊΛΥ«έΟ÷ΛΖΓΔΫώΦΑ→ΩόΖΝΛΈ≈…ΛξΛΡΛ÷ΛΖ→≈…ΛξΛΡΛ÷ΛΖΛ ΛΖΛρΝΣ¬ρΛΙΛκΛ≥Λ»Λ«ΓΔ Γ÷ΥήΆηΛΈΆ―ΜφΞΒΞΛΞΚΓΉΛρΦ®ΛΙœ»Λ§Λ«Λ≠ΛόΛΙΓΘ
Λ≥ΛΈœ»άΰΤβΛΥΞλΞΛΞΔΞΠΞ»ΛρΛΙΛκΛ≥Λ»Λ«ΓΔΑθΚΰΜΰΛΥάΎΛλΛΤΛΖΛόΛΠΓ÷≈…Λξ¬≠ΛΖΓΉ…τ §ΛΥΫ≈ΆΉΛ Ψπ σΛρΞλΞΛΞΔΞΠΞ»ΛΖΛΤΛΖΛόΛΟΛΩΛ§ΛΩΛαΛΥ ΑθΚΰΛΖΛΩΛ»Λ≠ΛΥάΎΛλΛΤΛΖΛόΛΠΓΠΗΪΛ®Λ Λ·Λ ΛΟΛΤΛΖΛόΛΠΜω¬÷ΛρΥ…ΛΑΛ≥Λ»Λ§Λ«Λ≠ΛόΛΙΓΘ
STEP 3ΓßΞ’Ξ©Ξσλà ΗΜζΓΥΛΈΧήΑ¬ΛρΚνΛκ
STEP 2Λ»Τ±ΛΗΦξΫγΛ«ΜΆ≥―ΖΝΛρΚνΛξΓΔ
ΚΘ≈ΌΛœΞΒΞΛΞΚΛρΓ÷ΚνΛξΛΩΛΛΆ―ΜφΞΒΞΛΞΚΓΉ-6mmΓ ΨεΛΈ…ΫΛΈΓ÷ ΗΜζΤΰΛλ»œΑœΓΉΓΥΛΥάΏΡξΛΖΛόΛΙΓΘ
Γ Δ®ΥήΆηΛΈΞΒΞΛΞΚΛηΛξ3mmΤβ¬ΠΛΥ ΗΜζΛρΦΐΛαΛκΛ≥Λ»Λ« ΗΜζΛ§άΎΛλΛΤΛΖΛόΛΠ▶ ΗΜζάΎΛλΛρΥ…ΛΑ ΛΩΛαΓΥ
STEP 4ΓßΑθΚΰ ΣΛΈΞλΞΛΞΔΞΠΞ»ΛρΙ‘ΛΠ
STEP 2ΓΔSTEP 3Λ«Κνά°ΛΖΛΩΓ÷Φ¬ΚίΛΥΑθΚΰΛΖΛΩΛΛΆ―ΜφΛΈ¬γΛ≠ΛΒΓΉΛΈœ»ΛΈΟφΛΥΞ«ΞΕΞΛΞσΛρΦΐΛαΛκΛηΛΠΛΥΛΖΓΔ
ΛΒΛιΛΥ ΗΜζΛδ ΗΨœΛœΝ¥ΛΤΓ÷ ΗΜζΛρΤΰΛλΛκ»œΑœΓΉΛΈœ»ΛΈΟφΛΥΦΐΛόΛκΛηΛΠΛΥΒΛΛρΛΡΛ±Λ Λ§ΛιΚνά°ΛΖΛόΛΙΓΘ
«ΊΖ ΛΥ«ρΑ ≥ΑΛΈΩßΛδΧœΆΆΛ Λ…ΛρΜ»ΛΟΛΤΛΛΛκΨλΙγΛœΓΔΓ÷Φ¬ΚίΛΥΑθΚΰΛΖΛΩΛΛΆ―ΜφΛΈ¬γΛ≠ΛΒΓΉΛρΡΕΛ®ΛΤΞ…Ξ≠ΞεΞαΞσΞ»Ν¥¬ΈΛρ ΛΛΠΛηΛΠΛΥΛΖΛόΛΙΓ ΆΨ«ρΛ§ΛΔΛκΛ»ΓΔΑθΚΰΛΖΛΩΛ»Λ≠ΛΥ«ρΛ’ΛΝΛ§ΜΡΛκΨλΙγΛ§ΛΔΛξΛόΛΙΓΥΓΘ
STEP 5ΓßΞ«ΞΕΞΛΞσΛ§ΛΫΛλΛΨΛλœ»ΛΈΟφΛΥΦΐΛόΛΟΛΤΛΛΛκΛΪ≥Έ«ßΛΙΛκ
- ΓΠ≤ηΝϋΛδ ΗΜζΛ Λ…Λ§ΛΙΛΌΛΤœ»ΛΈΟφΛΥΦΐΛόΛΟΛΤΛΛΛκΛΪΓ©
- ΓΠΞΣΞΉΞΖΞγΞσΛ«άόΛξΛδΕΎΤΰΛλΛ Λ…ΛΈ≤ΟΙ©ΛρΛΖΛΩΛΛΨλΙγΓΔΛΫΛΈ≤ΟΙ©ΑΧΟ÷ΛΈΦΰΑœΛœΘ±ΞΏΞξΑ ΨεΕθΛΛΛΤΛΛΛκΛΪΓ©
- ΓΠ«ΊΖ ΛœΆΨ«ρΛρΜΡΛΒΛΚΛΥΞ…Ξ≠ΞεΞαΞσΞ»Ν¥¬ΈΛρ ΛΛΟΛΤΛΛΛκΛΪΓ©
- ΓΠΞλΞΛΞΔΞΠΞ»Λ§ΫΣΛοΛΟΛΩΛΔΛ»ΓΔΧήΑ¬ΛΈœ»άΰΛœΨΟΛΖΛΩΛΪéà ΜΡΛΟΛΤΛΛΛκΛ»άΰΛ§ΑθΚΰΛΥΫ–ΛΤΛΖΛόΛΛΛόΛΙΓΥ
ΛΈ≥ΤΙύΧήΛρΛ¥ΤΰΙΤΝΑΛΥ…§ΛΚΛ¥≥Έ«ßΛ·ΛάΛΒΛΛΓΘ
ΨεΒ≠ΛΈΛ“Λ»ΛΡΛ«ΛβΧδ¬ξΛ§ΛΔΛκΛ»ΓΔΓ÷Ξ«ΓΦΞΩ…‘»ςΓΉΛ»ΛΖΛΤΛΣΒ“ΆΆΛΥ≥Έ«ßΛΖΛΤΛΛΛΩΛάΛ·…§ΆΉΛ§Λ«ΛΤΛΖΛόΛΛΛόΛΙΓΘ
ΛόΛΩΛΫΛΈ≥Έ«ßΛδΓΔΨλΙγΛΥΛηΛΟΛΤ…§ΆΉΛΥΛ ΛκΫΛάΒΛδΚΤΤΰΙΤΛΥΜΰ¥÷Λ§ΛΪΛΪΛΟΛΤΛΖΛόΛΠΛ»ΓΔ«Φ¥ϋΛΥΟΌΛλΛ§άΗΛΗΛκΛ≥Λ»Λ§ΛΔΛξΛόΛΙΓΘ
▶Λ¥ΤΰΙΤΝΑΛΈΛ¥≥Έ«ß ΛβΛ¥≥Έ«ßΛ·ΛάΛΒΛΛΓΘ