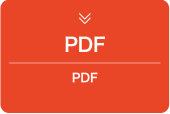•«°Љ•њЇојЃ•ђ•§•…
-
•«°Љ•њ•Ѕ•І•√•ѓ§Ћ§ƒ§§§∆
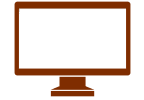
•«°Љ•њ•Ѕ•І•√•ѓ§Ћ§ƒ§§§∆§іјвћј§§§њ§Ј§ё§є°£
-
•Ґ•„•к•±°Љ•Ј•з•у ћ
•«°Љ•њЇојЃ•ђ•§•…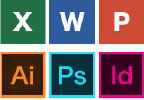
•Ґ•„•к•±°Љ•Ј•з•у ћ§Ћ•«°Љ•њЇојЃ эЋ°§т§іјвћј§§§њ§Ј§ё§є°£
-
≤иЅь≤тЅь≈ў§Ћ§ƒ§§§∆

Љћњњ§ §…§ќ≤иЅь≤тЅь≈ў§Ћ§ƒ§§§∆§іјвћј§§§њ§Ј§ё§є°£
-
≈…§к¬≠§Ј§Ћ§ƒ§§§∆
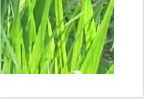
«ЎЈ њІ§д≤иЅь§ §…§ќ≈…§к¬≠§Ј§Ћ§ƒ§§§∆§іјвћј§§§њ§Ј§ё§є°£
-
ЄїъјЏ§м§Ћ§ƒ§§§∆

√«Їџїю§Ћµѓ§≥§к§¶§л ЄїъјЏ§м§Ћ§ƒ§§§∆§іјвћј§§§њ§Ј§ё§є°£
-
Єїъ•«°Љ•њ§Ћ§ƒ§§§∆
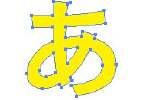
Adobeјљ•Ґ•„•к•±°Љ•Ј•з•у§«•«°Љ•њЇојЃ§є§лЇЁ§ќ Єїъ•«°Љ•њ§Ћ§ƒ§§§∆§іјвћј§§§њ§Ј§ё§є°£
-
•Ђ•й°Љ•в°Љ•…§Ћ§ƒ§§§∆
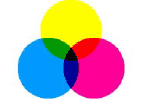
Adobeјљ•Ґ•„•к•±°Љ•Ј•з•у§«•«°Љ•њЇојЃ§є§лЇЁ§ќ•Ђ•й°Љ•в°Љ•…§Ћ§ƒ§§§∆§іјвћј§§§њ§Ј§ё§є°£
-
∆ює∆•«°Љ•њ§Ћ§ƒ§§§∆

§і∆ює∆§§§њ§ј§ѓ•«°Љ•њ§Ћ§ƒ§§§∆§іјвћј§§§њ§Ј§ё§є°£
•«°Љ•њ•Ѕ•І•√•ѓ§Ћ§ƒ§§§∆
јЉ“§«є‘§√§∆§§§л•«°Љ•њ•Ѕ•І•√•ѓ§Ћ§ƒ§§§∆§іјвћј§§§њ§Ј§ё§є°£
•«°Љ•њ•Ѕ•І•√•ѓ§«°Ґћд¬к≈ј§ђ»ѓЄЂ§µ§м§њЊмєз°Ґ§™µ“ЌЌ§Ћљ§јµ§Ј§∆§§§њ§ј§≠Ї∆∆ює∆§»§ §к§ё§є°£
Ї∆∆ює∆§ѕ«Љіь§Ћ√ў§м§ђјЄ§Є§лїц§ђ§і§ґ§§§ё§є°£
•«°Љ•њ§Ћ…‘»ч§ђ§ §§§Ђљљ ђ§Ћ§і≥ќ«І§ѓ§ј§µ§§°£
§ё§њ°Ґ•«°Љ•њ•Ѕ•І•√•ѓ¬–ЊЁ≥∞§ќ…‘»ч§ѕ§љ§ќ§ё§ё∞хЇю§µ§м§∆§Ј§ё§§§ё§є°£
§Ґ§й§Ђ§Є§б§іќїЊµ§ѓ§ј§µ§§°£
•«°Љ•њ•Ѕ•І•√•ѓ§ќќЃ§м
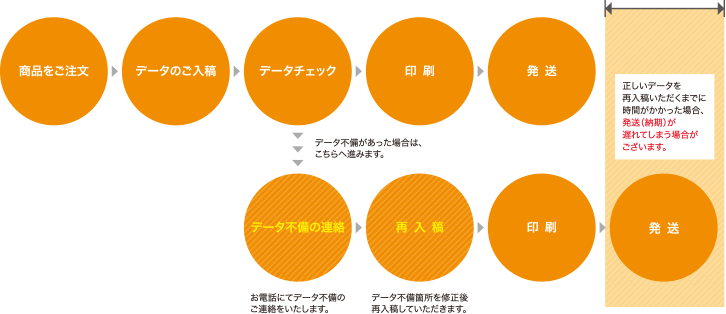
ҐІ•«°Љ•њ•Ѕ•І•√•ѓ¬–ЊЁєаћ№
°¶§і√н Є∆вЌ∆§»•«°Љ•њ§ќњІњф§ђ∞м√„§Ј§∆§§§л§Ђ§…§¶§Ђ
°¶§і√н Є∆вЌ∆§»•«°Љ•њ§ќ•µ•§•Ї§ђ∞м√„§Ј§∆§§§л§Ђ§…§¶§Ђ
°¶ Єїъ§ќ•Ґ•¶•»•й•§•у≤љ§ђ§µ§м§∆§§§л§Ђ
°¶≤иЅь§ѕјµ§Ј§ѓ•к•у•ѓ§µ§м§∆§§§л§Ђ
°¶≤√є©§ќїЎЉ®§ђ§µ§м§∆§§§л§Ђ° ≤√є©§ђ§Ґ§лЊмєз°Ћ
≥Ї≈ц§є§л•«°Љ•њ§ѕ•«°Љ•њ§тљ§јµ§§§њ§ј§≠Ї∆∆ює∆§Ј§∆§§§њ§ј§≠§ё§є°£
«Љіь§Ћ√ў§м§ђјЄ§Є§лЊмєз§ђ§Ґ§к§ё§є°™
ҐІ•«°Љ•њ•Ѕ•І•√•ѓ¬–ЊЁ≥∞
°¶ ЄЊѕ°Ґ ЄїъЅ»§д•м•§•Ґ•¶•»
°¶•«•ґ•§•у
°¶•™°Љ•–°Љ•„•к•у•»§Ћ§и§л§ЋњІ§ §…§ЋіЎ§є§л∆вЌ∆
°¶•Ђ•й°Љ•в°Љ•…(Ѕі§∆CMYK§Ћ —іє§µ§м§ё§є)
°¶∆√њІ§ќЌ≠ћµ(Ѕі§∆CMYK§Ћ ђ≤т§µ§м§ё§є)
°¶ї»Ќ—≤иЅь§ќ≤тЅь≈ў(300ћ§Ћю§ќЊмєз§«§в∞хЇю§µ§м§ё§є)
≥Ї≈ц§є§л•«°Љ•њ§ѕ…‘»ч§ќѕҐЌн§ѕ§§§Ђ§Ї∞хЇю§тњ є‘§Ј§∆§Ј§ё§§§ё§є°£
ї≈Ње§к§ђ•§•б°Љ•Є§»∞џ§ §лґ≤§м§ђ§Ґ§к§ё§є°™°™
•Ґ•„•к•±°Љ•Ј•з•у ћ •«°Љ•њЇојЃ•ђ•§•…
¬–±ю•љ•’•»§Ћ§ƒ§§§∆
| •Ґ•„•к•±°Љ•Ј•з•у•љ•’•» | •–°Љ•Є•з•у | Ё¬ЄЈЅЉ∞ |
|---|---|---|
| Illustrator | 8°ЅCC | ai°¶eps°¶pdfx1-a |
| Photoshop | 5.5°ЅCC | eps°¶psd |
| Indesign | CS°ЅCC | indd°¶idd°¶pdfx1-a |
| Word | 2007°Ѕ2019°¶Office365 | doc°¶docx |
| Excel | 2007°Ѕ2019°¶Office365 | xls°¶xlsx |
|
PowerPoint |
2007°Ѕ2019°¶Office365 | ppt°¶pptx |
| Publisher | 2007 | pub |
- °¶•п°Љ•…°Ґ•®•ѓ•ї•л°Ґ•—•п°Љ•Ё•§•у•»°Ґ•—•÷•к•√•Ј•г°Љ§ќ•«°Љ•њ§тPDF§Ћ —іє§µ§м§∆§і∆ює∆§ќЊмєз°Ґ
°¶ Єїъ≤љ§±§дЉћњњ»і§±§ќ•®•й°Љ§ђ»ѓјЄ§є§лЊмєз§ђ§і§ґ§§§ё§є°£ - °¶PDF§ќµ°«љЊе°Ґ јЉ“§«•«°Љ•њ§т≥Ђ§§§∆§в§…§≥§ђ•®•й°Љ§Ђ ђ§Ђ§й§ §§§њ§б°Ґ
°¶і∞Ѕі•«°Љ•њ§»§§§¶∞Ј§§§«∞хЇю§µ§м§ё§є°£
▶¬–±ю•љ•’•» §в§і≥ќ«І§ѓ§ј§µ§§°£
≤иЅь≤тЅь≈ў§Ћ§ƒ§§§∆
≤иЅь•«°Љ•њ§ќ≤тЅь≈ў§ѕ300dpi°Ѕ350dpi§«ЇојЃ§Ј§∆§ѓ§ј§µ§§°£
≤тЅь≈ў§»§ѕ°Ґ≤иЉЅ§ќЇў§д§Ђ§µ§тњф√Ќ§»§Ј§∆Љ®§Ј§њ§в§ќ§«§є°£
њф√Ќ§ђєв§±§м§–єв§§ƒш≤иЉЅ§ќеЇќп§ ≤иЅь§»§§§¶їц§Ћ§ §к§ё§є°£
•§•у•њ°Љ•Ќ•√•»§«ї»Ќ—§µ§м§∆§§§л≤иЅь§ѕ°Ґ
•в•Ћ•њ§«§ѕеЇќп§ЋЄЂ§®§ё§є§ђ°Ґ∞хЇю§є§л§»§»§∆§вЅ∆§§≤иЅь§»§ §√§∆§Ј§ё§§§ё§є°£
∞хЇю§Ћ≈ђ§Ј§њ≤тЅь≈ў§ѕ300°Ѕ350dpi§«§є°£
300°Ѕ350dpi§тћ№∞¬§Ћ≤иЅь дјµ§тє‘§√§∆≤Љ§µ§§°£
≈…§к¬≠§Ј§Ћ§ƒ§§§∆
≈…§к¬≠§Ј§»§ѕ°Ґ∞хЇю ™§ќ«ЎЈ њІ§дЉћњњ§тЌ—їж§ќ√Љ§ё§«∞хЇю§Ј§њ§§Њмєз§Ћ°Ґ
ї≈Ње§ђ§к•µ•§•Ї§и§к≈Ј√ѕЇЄ±¶§Ћ3mm∞ ЊеЌЊ ђ§ЋЇојЃ§є§л…ф ђ§ќ§≥§»§«§є°£
≈…§к¬≠§Ј§ђ§ §§•«°Љ•њ§т§љ§ќ§ё§ё∞хЇю§є§л§»°Ґ•«•ґ•§•у§ќ√Љ§Ћ«т§§•’•Ѕ§ђљ–§∆§Ј§ё§¶Јь«∞§ђ§Ґ§к§ё§є°£
Їџ√«§ќЇЁ°Ґ¬зќћ§ќ∞хЇю ™§т§ё§»§б§∆√«Їџ§є§л§њ§б°Ґ§…§¶§Ј§∆§в¬њЊѓ§ќЄнЇє§ђјЄ§Є§∆§Ј§ё§§§ё§є°£
§≥§ќ√«Їџїю§ќ•Ї•м§Ћ§и§√§∆°Ґ∞хЇю§µ§м§∆§§§ §§…ф ђ° «т•’•Ѕ°Ћ§ђљ–§∆§Ј§ё§¶§ќ§тЋ…§∞§ќ§ђ°Ґ
≈…§к¬≠§Ј§ќћт≥䧫§є°£
∆√§Ћ«ЎЈ §ђ«ї§§њІ§дЅіћћ§ЋЉћњњ§ђ«џ√÷§µ§м§∆§§§л•«•ґ•§•у§ќЊмєз°Ґ
§≥§ќ«т•’•Ѕ§ђ»уЊп§Ћћ№ќ©§√§∆§Ј§ё§¶§≥§»§ђ§Ґ§к§ё§є°£
§µ§й§Ћ°ҐЇџ√«§ќ•Ї•м§ѕЊе≤ЉЇЄ±¶§…§≥§Ћ§«§в»ѓјЄ§Ј§¶§л§њ§б°Ґ«т•’•Ѕ§ђЊе≤ЉЇЄ±¶ґ—≈щ§Ћљ–§л§»§ѕЄ¬§к§ё§ї§у°£

≈…§к¬≠§Ј§ќ§ё§»§б°£
«ЎЈ њІ§д≤иЅь§ §…Ќ—їж§ќ√Љ§ё§«∞хЇю§є§лЊмєз§ѕ°Ґ•«°Љ•њ§т3mm∞ ЊеЌЊ ђ§ЋЇојЃ§є§л°£
ЄїъјЏ§м§Ћ§ƒ§§§∆
√«Їџїю§Ћ°ҐјЏ§кЌо§»§Ј∞ћ√÷§Ћ»щћѓ§ •Ї•м§ђ…ђ§ЇјЄ§Є§ё§є°£
√«Їџїю§ќ•Ї•м§ђ∆⬶§Ћ•Ї•м§њЊмєз°Ґї≈Ње§ђ§к∞ћ√÷§ќ§Ѓ§к§Ѓ§к§Ћ Єїъ§ђ§Ґ§л§»°ҐјЏ§м§∆§Ј§ё§¶ґ≤§м§ђ§Ґ§к§ё§є°£
ї≈Ње§ђ§кїю§ЋјЏ§м§л§»Ї§§л Єїъ§ѕ°Ґї≈Ње§ђ§к∞ћ√÷§и§к3mmƒш≈ў∆⬶§Ћ«џ√÷§Ј§∆°ҐЌЊЌµ§ќ§Ґ§л•м•§•Ґ•¶•»§Ћ§Ј§∆≤Љ§µ§§°£
Єїъ•«°Љ•њ§Ћ§ƒ§§§∆
Illustrator∆ює∆§ќЊмєз
Єїъ•«°Љ•њ§ѕ°ҐЅі§∆•Ґ•¶•»•й•§•у≤љ§Ј§∆§ѓ§ј§µ§§°£
Єїъ§ќ•Ґ•¶•»•й•§•у§т§µ§м§ §§§ё§ё§ќЊх¬÷§Ћ§Ј§∆∆ює∆§µ§м§ё§є§»°Ґ•«°Љ•њ§т≥Ђ§ѓіƒґ≠§Ћ§и§√§∆∞џ§ §л•’•©•у•»(љс¬ќ)§«љ–ќѕ§µ§м§∆§Ј§ё§§§ё§є°£
§ё§њ∆±§Є•’•©•у•»§ђ∆ю§√§∆§§§ліƒґ≠§«≥Ђ§§§њЊмєз§в°ҐµЌ§б Єїъ§ќЊр у≈щ§ђ»њ±«§µ§м§ §§§≥§»§в§і§ґ§§§ё§є§ќ§« Windows°¶Macintoshћд§п§ЇЅі§∆§ќ Єїъ§ѕ•Ґ•¶•»•й•§•у≤љ§Ј§∆§ѓ§ј§µ§§°£
•Ґ•¶•»•й•§•уљиЌэ§ђ…‘і∞Ѕі§ §ё§ё∞хЇю§µ§м§ё§є§»°Ґљс¬ќ§ђ —≤љ§Ј§њ§к Єїъ§ќЅч§к§ђ¬з…э§Ћ —§п§√§∆§Ј§ё§§§ё§є°£
PDF∆ює∆§ќЊмєз
Єїъ•«°Љ•њ§ѕ°ҐЅі§∆Ћд§бєю§у§«§ѓ§ј§µ§§°£
љс¬ќ§ќЋд§бєю§я§т§µ§м§ §§§ё§ё§ќЊх¬÷§«∆ює∆§µ§м§ё§є§»°Ґ•«°Љ•њ§т≥Ђ§ѓіƒґ≠§Ћ§и§√§∆∞џ§ §л•’•©•у•»(љс¬ќ)§«љ–ќѕ§µ§м§∆§Ј§ё§§§ё§є°£
•Ђ•й°Љ•в°Љ•…§Ћ§ƒ§§§∆
•Ђ•й°Љ•в°Љ•…§ѕ…ђ§ЇCMYK•в°Љ•…§«ЇојЃ§Ј§∆§ѓ§ј§µ§§°£
RGBјяƒк§ќ•«°Љ•њ§«§в§љ§ќ§ё§ё∞хЇю§Ћњ є‘§§§њ§Ј§ё§є°£
RGB•Ђ•й°Љ•в°Љ•…§«∆ює∆§µ§м§њЊмєз°Ґї≈Ње§ђ§к§ќњІєз§§§ђ —§п§√§∆§Ј§ё§§§ё§є§ќ§«§і√н∞’§ѓ§ј§µ§§°£
∆ює∆•«°Љ•њ§Ћ§ƒ§§§∆
∆ює∆•«°Љ•њ§Ћ§ƒ§§§∆
°¶∞ ≤Љ§ќ£≥≈ј§т∆±їю§ЋЅчњЃ§Ј§∆§ѓ§ј§µ§§°£
°¶(1) ∞хЇю•«°Љ•њ
°¶(2) Illustrator§ќЊмєз§ѕ•к•у•ѓ≤иЅь° ∞хЇю•«°Љ•њ§ЋЋд§бєю§ё§м§∆§§§м§–…‘Ќ„°Ћ
°¶(3) љ–ќѕЄЂЋ№° mihon.pdf°Ґmihon.jpg§ §…°ЎЄЂЋ№°ў§»§§§¶§≥§»§ђ§п§Ђ§л•’•°•§•лћЊ§Ћ§Ј§∆§ѓ§ј§µ§§°Ћ
°¶•«°Љ•њЇојЃїю§ќњф√Ќ§ѕCMYKєзЈ„§«350%∞ ≤Љ§Ћ§ §л§и§¶§Ћјяƒк§т§Ј
°¶§і∆ює∆§т§™ік§§√„§Ј§ё§є°£
°¶љ–ќѕЄЂЋ№§»•«°Љ•њ§ќ∆вЌ∆§ђ∞џ§ §лЇЁ§ѕ°Ґ…ђ§Ї§љ§ќ…ф ђ§тЉ®§Ј§∆§ѓ§ј§µ§§°£
°¶(§…§≥§ђ∞㧶§ќ§ЂЄЂЋ№§Ћµ≠Ї№§Ј§∆§§§њ§ј§ѓ§Ђ°Ґ§в§Ј§ѓ§ѕ»чєЌЌу§Ћ§∆§іїЎЉ®§т§™љс§≠§ѓ§ј§µ§§°£)
°¶•„•к•у•њ§«§ќљ–ќѕƒћ§к§ќњІ§Ћї≈Ње§ђ§лїц§ѕ∞хЇюµ°§ќєљ¬§Ње§і§ґ§§§ё§ї§у°£§Ґ§й§Ђ§Є§б§іќїЊµ§ѓ§ј§µ§§°£
°¶•’•©•у•»§т≈Ї…’§µ§м§∆§в¬–±ю√„§Ј§Ђ§Ќ§ё§є°£…ђ§Ї•Ґ•¶•»•й•§•у≤љ§Ј§њЊе§«§і∆ює∆§ѓ§ј§µ§§°£
°¶•«°Љ•њ§ѕ…ђ§Ї∞µљћ•’•°•§•л§Ћ§Ј§∆°Ґ£±§ƒ§ќ•’•°•§•л§Ћ§Ј§∆ЅчњЃ§ѓ§ј§µ§§°£° ZIP.SIT.LZH§ §…°Ћ
°¶700MB§тƒґ§®§лЊмєз§ѕ°Ґ
°¶°÷•’•°•§•л≈ЊЅч•µ°Љ•”•є§Ђ§й§ќ§і∆ює∆°„§ё§њ§ѕ°÷¬рµё Ў§ §…§ќ•б•«•£•ҐЅч…’∆ює∆°„
°¶§«§ќ§і∆ює∆§т§™ік§§√„§Ј§ё§є°£
°¶•’•°•§•лћЊ§Ћ§ѕ»Њ≥—±—њф§тї»Ќ—§Ј°Ґ∆ьЋ№Єм°¶µ≠єж§ѕї»Ќ—§Ј§ §§§«§ѓ§ј§µ§§°£
→°Ў•«°Љ•њ∞µљћ§ќЉкљз°ў§і∆ює∆Ѕ∞§ќ§і≥ќ«І
∞ ≤Љ§ќ•Џ°Љ•Є§ќ•Ѕ•І•√•ѓ•к•є•»§«°Ґ§і∆ює∆Ѕ∞§ќЇ«љ™≥ќ«І§т§Ј§∆§я§ё§Ј§з§¶°£
→§і∆ює∆Ѕ∞§ќ§і≥ќ«І§і…‘ћј§ ≈ј§ђ§і§ґ§§§ё§Ј§њ§й°Ґ§ё§Ї§ѕ∞ ≤Љ§ќ•Џ°Љ•Є§т§іЌч§ѓ§ј§µ§§°£
→§и§ѓ§Ґ§л§іЉЅћд